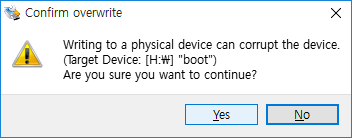아두이노 보드는 UNO(우노) 버전을 추천합니다.
아두이노 우노는 정품은 3만원 이내, 정품호환 버전은 5천원 전후로 구매가 가능합니다.
차이점은 제품의 퀄리티 입니다.
- 아두이노 우노 정품

이미지 출처 - https://store.arduino.cc/
- 아두이노 우노 호환보드

2. 아두이노 IDE설치
- 아두이노 IDE 설치
다운로드 경로1(추천)
https://www.arduino.cc/en/Main/Software
다운로드 경로2
http://www.arduino.org/downloads
윈도우 환경이나 맥 환경 어디서든 쉽게 설치가 가능합니다.
3. 기본코드 구조
- 코드 구조 설명
void setup() {
// 가장 먼저 실행되는 메소드
}
void loop() {
// 반복적으로 호출 되는 메소드
}
아두이노는 setup과 loop 두 메소드로 기본 구성을 이룹니다.
아두이노가 실행되면 setup 메소드를 호출한 뒤 loop 메소드를 반복적으로 호출합니다.
setup < 어떤 형태로 동작할 것인지 정의(초기화)
loop < 주기적으로 기능 실행
4. 기능 구현 및 실행
- 구현 기능
2초 마다 LED 다이오드(전구)의 불을 깜박거리는 기능 구현
setup - LED 다이오드 사용을 지정
loop - 2초 간격으로 LED 다이오드에 전원을 공급/차단
- 코드 작성
void setup() {
pinMode(13, OUTPUT); // LED 다이오드 사용 설정
}
void loop() {
digitalWrite(13, HIGH); // LED ON
delay(2000); // 2초간 휴식
digitalWrite(13, LOW); // LED OFF
delay(2000); // 2초간 휴식
}
- 컴파일 및 실행
저장 후 업로드를 실행하시면 코드가 컴파일되고 아두이노 보드에 업로드 됩니다.
USB 연결상태 확인해 주세요.
보드종류 선택

연결된 보드 선택

컴파일 및 업로드

- 실행결과


업로드 후 LED가 깜박이는 것을 확인하시면 됩니다.
LED 다이오드 연결방법(LED 다이오가 있는 경우)


LED 다이오드가 있는 경우 극성을 맞춰서 13번 핀에 연결해주시면 됩니다.
주황색 불빛이 13번 핀에 연결된 LED 입니다.
LED 다이오드 다리가 긴쪽이 +/짧은 쪽이 - 입니다.
다리가 긴쪽을 13번핀에 연결하고 짧은쪽을 GND에 연결합니다.
연결된 모습

- 코드설명
pinMode : 아두이노 pin을 통해 입출력을 결정, 입력은 INPUT/출력은 OUTPUT
digitalWrite : 디지털 출력을 설정, HIGH(디지털 출력 ON)/LOW(디지털 출력 OFF)
delay : 딜레이, 1초는 1000, 0.5초는 500
레퍼런스 문서 링크
https://www.arduino.cc/en/Reference/HomePage