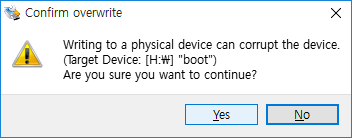작업전 확인.
- root 권한에서 작업 합니다.(sudo su -)
- 개발자를 위한 환경으로 설치합니다.
- apt-get update 명령어 실행 후 진행합니다.
1. 패키지 설치
hostapd와 bridge-utils을 설치합니다.
apt-get install -y hostapd bridge-utils
2. 네트워크 인터페이스 수정
- wifi 드라이버 인식 확인
lsusb
wifi가 인식되지 않을 경우 드라이버 설치가 필요합니다.
- 네트워크 인터페이스 백업
수정하기 전 백업
cp /etc/network/interfaces /etc/network/interfaces.bak
- 인터페이스 내용 수정
vi /etc/network/interfaces
브릿지를 사용하도록 아래 내용으로 수정
auto lo
iface lo inet loopback
iface eth0 inet dhcp
allow-hotplug wlan0
iface wlan0 inet dhcp
auto br0
iface br0 inet dhcp
bridge_ports eth0 wlan0
3. hostapd 설정
- hostapd.conf 생성
vi /etc/hostapd/hostapd.conf
아래 내용을 추가
bridge=br0
interface=wlan0
driver=nl80211
ssid=AP
hw_mode=g
channel=6
macaddr_acl=0
auth_algs=1
ignore_broadcast_ssid=0
wpa=2
wpa_passphrase=00000001
wpa_key_mgmt=WPA-PSK
wpa_pairwise=TKIP
rsn_pairwise=CCMP
브릿지와 인터페이스는 네트워크 인터페이스 설정과 일치해야 합니다.
사용하는 WiFi 모듈에 맞게 드라이버를 설정합니다.
ssid와 password를 설정합니다.
- hostapd 수정
vi /etc/default/hostapd
DAEMON_CONF 주석 해제 후 hostapd.conf 경로 지정
DAEMON_CONF="/etc/hostapd/hostapd.conf"
4. 서비스 재시작
service networking restart
service hostapd restart
서비스 재시작 후 WiFi 연결 테스트를 진행합니다.